This is a demo store. No orders will be fulfilled.
Hello Guest! Welcome to Keys.Express
- DOWNLOAD CENTER
- FAQ
- BLOG
- CONTACT US
- ABOUT US
- Since 2019 trusted by 60.236 customers from 120 countries

Even the most advanced Windows 10 PCs will slow down over time if you don't do regular maintenance. You may experience various error messages in all areas of your operating system.
Here we have the best tips on how to clean up your PC and make Windows 10 faster. To do this, we use the on-board tools that are already included in Windows 10, so you don't need any additional software.
For starters, cleaning and dusting your hardware thoroughly will greatly benefit your PC's operating temperature. After that, boot your PC and you can use these steps:
These are 10 methods you should do on a regular basis:


Daily downloads should be monitored by working antivirus program. There are major providers such as Avira, Kaspersky or Norton, which protect your system sufficiently. If different providers run in parallel on your PC, they will hinder each other and slow down your system. When cleaning up, decide which software to use. It can also be helpful to deactivate Windows Defender to free up more resources and make Windows faster.
It is then important to run a comprehensive system check via your chosen antivirus program. If you have a good program (even in the free version), you will normally get an overview of the detected problems. Most brands offer you the option to remove the dangerous software right away. Segurazo, for example, disguise themselves as helpful files, but eat up a lot of resources as useless collections.
Your operating system works with caches. To be able to access certain temporary files without delay, they are stored in an archive. These files are not automatically deleted, and as a result, a lot of information accumulates that may no longer be needed.
Therefore, it is beneficial to clear this cache of Windows 10 Home every now and then. To do this, you can use Disk Cleanup from Microsoft:
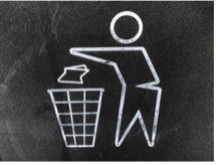
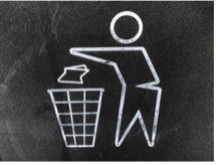
All installed programs or apps consume memory, of course. Some of the once installed programs are not used at all. Especially free software solutions belong to them. If you want Windows to be faster, delete unused programs.
A start can be the pre-installed apps of Windows 10. Or you can go through the list and uninstall them directly.
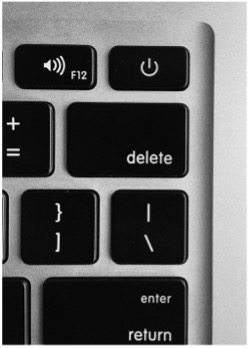
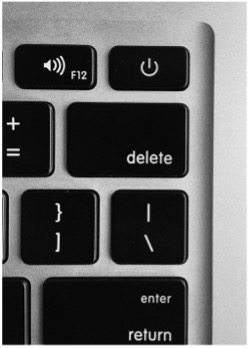
If you are still using an HDD hard drive, as opposed to SSD hard drives, you should defragment it regularly. If you use several storage media in parallel, Windows 10 is often not displayed correctly. If you use a hard drive for a longer period of time, larger data blocks are read out, which can then get mixed up.
The contents are set back to the beginning by the defragmentation and then the elements are rearranged. This helps to tidy up the PC.
With Windows you proceed as follows:
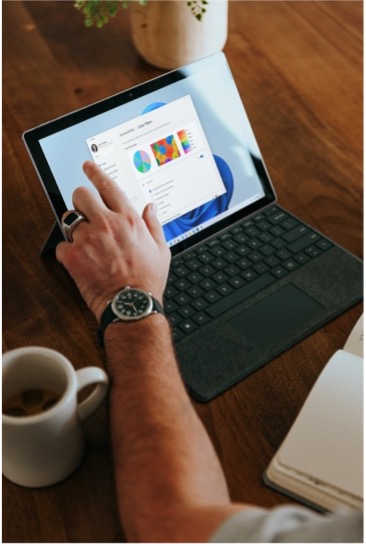
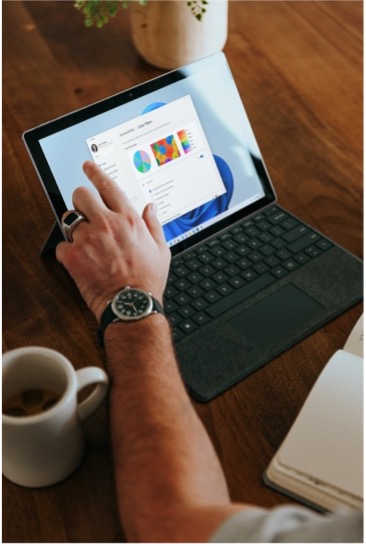
When you restart your computer, various applications are started in the background along with your operating system. This costs valuable seconds right at the beginning and since the programs continue to run in the background, they devour resources during normal use. If you need the software stored in the autostart, this makes sense. Otherwise, you can start here if you want to clean up your PC and make it faster.
Windows 10 provides you with a practical overview compared to some of the previous versions:


The functionality of your apps is improved by further developments of important program features. Thus, information is continuously exchanged in the background to keep you up to date. For example, you will constantly receive notifications from your email client. If you have activated it, specific applications like the voice assistant Cortana are also part of it.The performance of Windows is significantly slowed down by the mass of background programs. Therefore, part of cleaning up your PC is closing unnecessary apps.


Compared to the predecessor Windows 8.1, you can see subtle graphical adjustments on the screenshots of the Windows 10 settings. The elements stand out from the background with a shadow and the edges of the windows are more clearly defined. Furthermore, the apps and menus have been enhanced with numerous animations. The performance is affected by these new visual effects, although only to a small extent. You can do without a few graphical gimmicks to make your Windows faster.
By turning off visual effects, the displays get closer to the classic design. This way, you can clean up your PC in just a few steps.
So far, we've focused on the tools available in Windows 10 to avoid having to install additional apps. Some free programs you'll find online are useful, others don't live up to expectations.
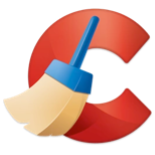
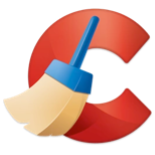
One exception here is Avast's free CCleaner. The optimization software is user-friendly and thus recommended even for beginners. After the installation, open CCleaner. Take a closer look at the simple as well as advanced cleanup if you want to clean up your PC. Since the last update, there is also the Health Check, which automatically scans your system.