This is a demo store. No orders will be fulfilled.
Hello Guest! Welcome to Keys.Express
- DOWNLOAD CENTER
- FAQ
- BLOG
- CONTACT US
- ABOUT US
- Since 2019 trusted by 60.236 customers from 120 countries

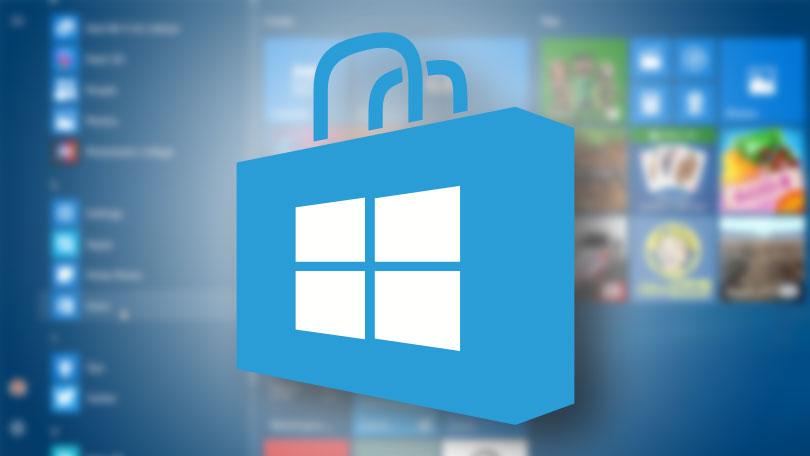
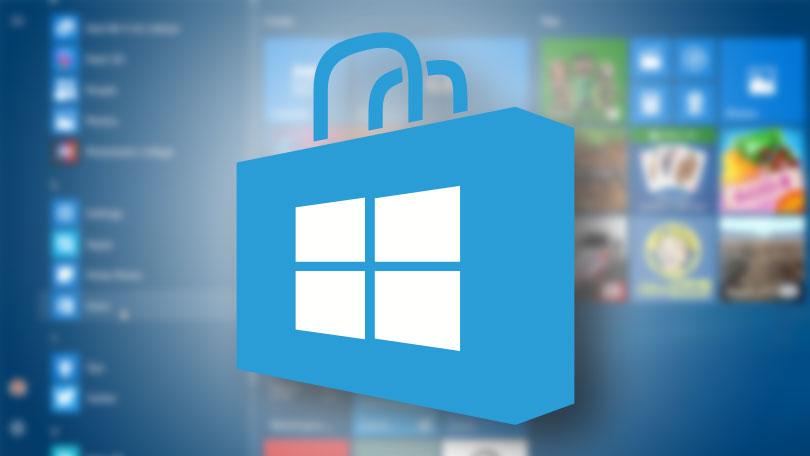
Since Windows 8.1, the Microsoft Store is the key element for app installation and free programs. You can find anything from Gaming, Entertainment and Productivity here. If you lose access to the Store, there are some tricks you can try before reinstalling Windows. Especially if you need Windows 10 for your enterprise.
If you need to reinstall Windows Store, we will explain to you all the necessary steps. In case you are not familiar with the Interface, here are some basics:
Most of the time the Windows Store is not gone, but only the shortcut to easily access it. In the start menu you can find all apps. Just go to the Windows symbol down left on your taskbar. You can also access it with the key shortcut Windows Logo key + S and search for the Windows Store. If you find the Windows Store, you do not need to reinstall it.
If there is no Windows Store found, we will show you the best ways to reinstall it.
If you create a new Windows user, the Microsoft Store is reactivated by default. After creating a new username, you can go back using your usual Windows account and access the Windows Store as described above.
Instructions:
If the trick with the new Windows account did not work, you can reinstall the store with the help of Windows PowerShell manually. You can also remove preinstalled apps or repair your start menu.
The following steps need to be followed: